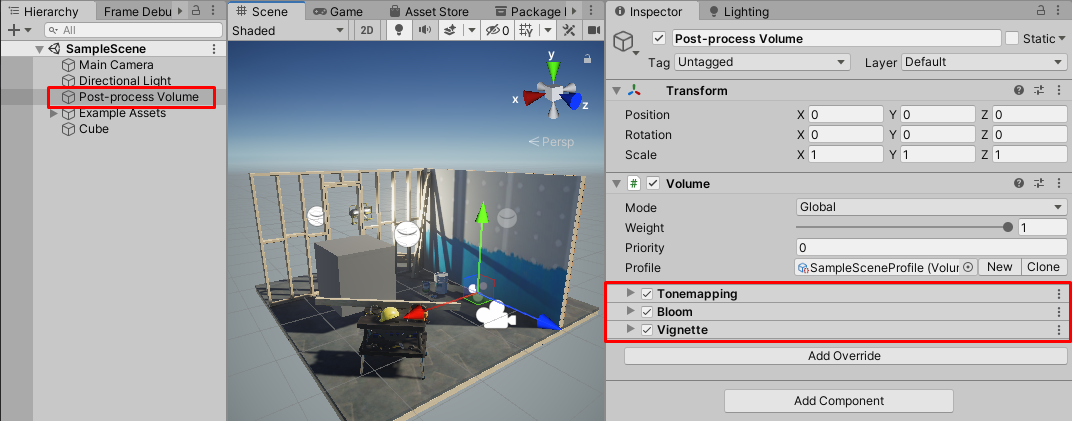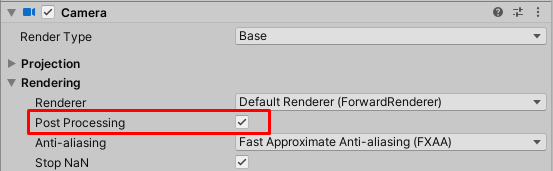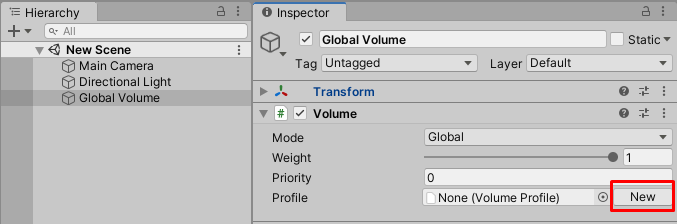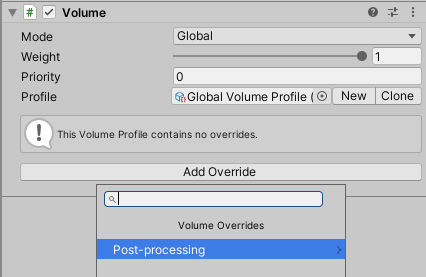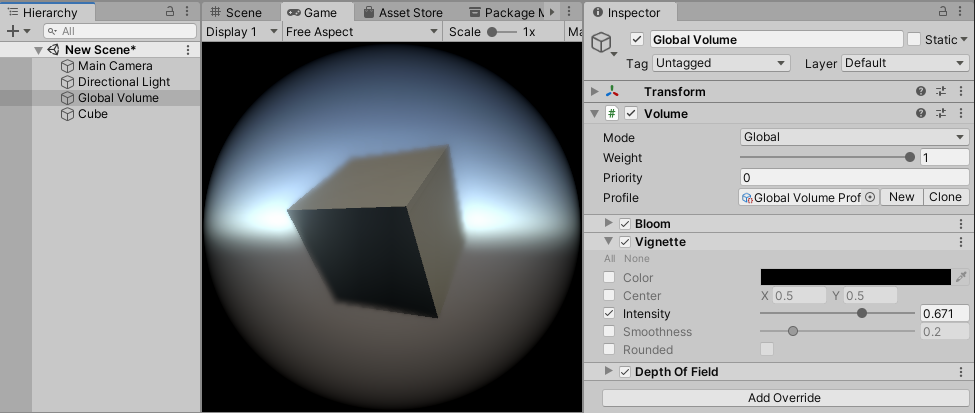3.6 KiB
Post-processing in the Universal Render Pipeline
The Universal Render Pipeline (URP) includes an integrated implementation of post-processing effects. If you use URP, it's not necessary to install an extra package for post-processing effects. URP is not compatible with the Post Processing Stack v2 package.
URP uses the Volume framework for post-processing effects.
The images below show a Scene with and without URP post-processing.
Note: URP does not support Post-processing on OpenGL ES 2.0.
How to configure post-processing effects in URP
This section describes how to configure Post-processing in URP.
Using post-processing in the URP Template Scene
Post-processing is preconfigured in the SampleScene Scene in URP Template.
To see the preconfigured effects, select Post-process Volume in the Scene.
To add extra effects, add Volume Overrides to the Volume.
To configure location-based post-processing effects, see How to use Local Volumes.
Configuring post-processing in a new URP Scene
To configure post-processing in a new Scene:
-
Select a Camera, and select the Post Processing check box.
-
Add a GameObject with a Volume component in the Scene. This instruction adds a Global Volume. Select GameObject > Volume > Global Volume.
-
Select the Global Volume GameObject. In the Volume component, create a new Profile by clicking New button on the right side of the Profile property.
-
Add post-processing effects to the Camera by adding Volume Overrides to the Volume component.
Now you can adjust post-processing effect settings in Overrides in the Volume component.
To configure location-based post-processing effects, see How to use Local Volumes.
Post-processing in URP for mobile devices
Post-processing effects can take up a lot of frame time. If you’re using URP for mobile devices, these effects are the most “mobile-friendly” by default:
- Bloom (with High Quality Filtering disabled)
- Chromatic Aberration
- Color Grading
- Lens Distortion
- Vignette
Note: For depth-of field, Unity recommends that you use Gaussian Depth of Field for lower-end devices. For console and desktop platforms, use Bokeh Depth of Field.
Note: For anti-aliasing on mobile platforms, Unity recommends that you use FXAA.
Post-processing in URP for VR
In VR apps and games, certain post-processing effects can cause nausea and disorientation. To reduce motion sickness in fast-paced or high-speed apps, use the Vignette effect for VR, and avoid the effects Lens Distortion, Chromatic Aberration, and Motion Blur for VR.